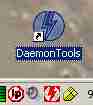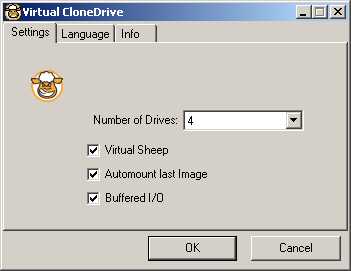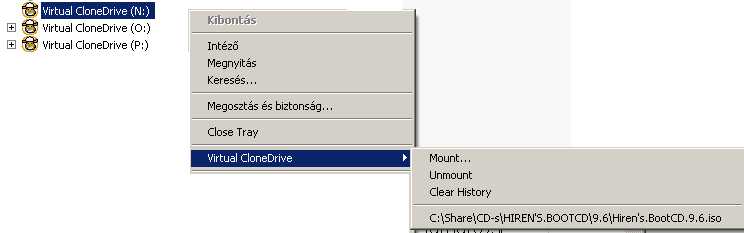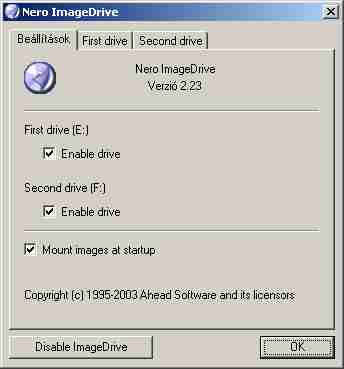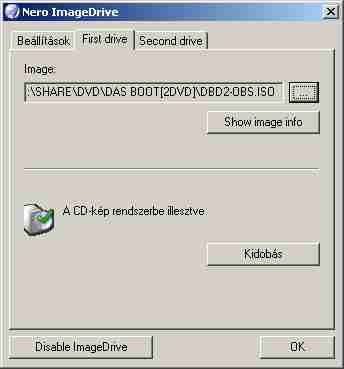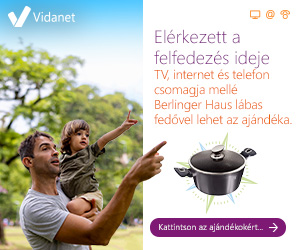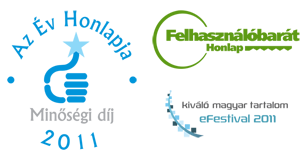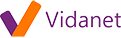„Mountolni” változatai közötti eltérés
Innen: Hogyankell.hu
Mező (vitalap | szerkesztései) (→Hogyan kell mountolni?) |
Mező (vitalap | szerkesztései) |
||
| 6. sor: | 6. sor: | ||
== Lépések == | == Lépések == | ||
| − | #'''A montolás segítségével CD/ DVD, HD/BD, VCD, SVCD, stb. lemezekről készült képfájlokat, közvetlenül lemezre írás nélküli használhatunk.''' Amikor egy programot telepítünk CD-ről, az optikai lemezíró programokhoz alapvetően csatlakozik egy segédprogramhoz, amely segítségével telepíthetjük a játék fájlt. Viszont léteznek erre külön segédprogramok, ezek: '''Daemon Tools, Power Iso, Magic ISO, Win ISO, Alcohol 120, Virtual Clone Drive vagy a Nero lemezíró programjai'''. | + | # '''A montolás segítségével CD/ DVD, HD/BD, VCD, SVCD, stb. lemezekről készült képfájlokat, közvetlenül lemezre írás nélküli használhatunk.''' Amikor egy programot telepítünk CD-ről, az optikai lemezíró programokhoz alapvetően csatlakozik egy segédprogramhoz, amely segítségével telepíthetjük a játék fájlt. Viszont léteznek erre külön segédprogramok, ezek: '''Daemon Tools, Power Iso, Magic ISO, Win ISO, Alcohol 120, Virtual Clone Drive vagy a Nero lemezíró programjai'''. |
| − | #'''Mountolás a Daemon Tools program segítségével'''. | + | # '''Mountolás a Daemon Tools program segítségével'''. |
| − | *A Daemon Tool program egyik nagy előnye, hogy szinte mindenféle képfájlt képes kezelni ( .cue/bin, .ccd, .mds, .iso, .nrg), s amellyel akár 4 virtuális meghajtót is használhatunk. | + | #* A Daemon Tool program egyik nagy előnye, hogy szinte mindenféle képfájlt képes kezelni ( .cue/bin, .ccd, .mds, .iso, .nrg), s amellyel akár 4 virtuális meghajtót is használhatunk. |
| − | *Hasznos tulajdonsága még, hogy egyes másolásvédelmi mechanizmusokat is képes kivédeni. Létezik fizetős, valamint ingyenes változata is a Daemon Toolsnak, az '''ingyenes verzió''' innen elérhető és letölthető: http://www.daemon-tools.cc/dtcc/download.php?mode=ViewCategory&catid=5 | + | #* Hasznos tulajdonsága még, hogy egyes másolásvédelmi mechanizmusokat is képes kivédeni. Létezik fizetős, valamint ingyenes változata is a Daemon Toolsnak, az '''ingyenes verzió''' innen elérhető és letölthető: http://www.daemon-tools.cc/dtcc/download.php?mode=ViewCategory&catid=5 |
A '''Daemon Toolsal való telepítést a következő módon tehetjük meg:''' | A '''Daemon Toolsal való telepítést a következő módon tehetjük meg:''' | ||
| − | *Telepítsük a letöltött Daemom Tools programot | + | #* Telepítsük a letöltött Daemom Tools programot |
| − | *Indítsuk újra a gépet, hogy megjelenjen az ikon az asztalon | + | #* Indítsuk újra a gépet, hogy megjelenjen az ikon az asztalon |
[[Fájl:Ikon.jpg]] | [[Fájl:Ikon.jpg]] | ||
| − | *Kétféle képen társíthatjuk a Daemon Toolshoz a képfájlt: | + | #* Kétféle képen társíthatjuk a Daemon Toolshoz a képfájlt: |
| − | *'''Az egyik csatolási módszer''': kattintsunk bal egér gombbal 2x az ikonra, nyissuk meg vele a Daemon Toolst, majd a bal alsó sorban találunk DT és SCSI virtuális meghajtókat: az egyiket nyissuk meg és a játék képfájlját (.cue/bin, .ccd, .mds, .iso, .nrg) húzzuk át oda. | + | #* '''Az egyik csatolási módszer''': kattintsunk bal egér gombbal 2x az ikonra, nyissuk meg vele a Daemon Toolst, majd a bal alsó sorban találunk DT és SCSI virtuális meghajtókat: az egyiket nyissuk meg és a játék képfájlját (.cue/bin, .ccd, .mds, .iso, .nrg) húzzuk át oda. |
| − | *'''A másik csatolási módszer''': kattintsunk az egér jobb gombjával a Daemon Tools ikonjára, majd egy menü jelenik meg. Itt lesz egy rublika, amin belül válasszuk ki a '''Virtual CD/DVD-ROM''' menüpontot. | + | #* '''A másik csatolási módszer''': kattintsunk az egér jobb gombjával a Daemon Tools ikonjára, majd egy menü jelenik meg. Itt lesz egy rublika, amin belül válasszuk ki a '''Virtual CD/DVD-ROM''' menüpontot. |
| − | *Állítsuk be a '''Set number of devices''' pontban, mennyi virtuális meghajtót szeretnénk előkészíteni (legfeljebb négyet lehet). | + | #* Állítsuk be a '''Set number of devices''' pontban, mennyi virtuális meghajtót szeretnénk előkészíteni (legfeljebb négyet lehet). |
[[Fájl:Montolás.jpg]] | [[Fájl:Montolás.jpg]] | ||
| − | *Amennyiben sikerült, a helyes meghajtóra kattintsunk, és az így megjelenő menüoszlopban válasszuk ki a '''Mount image''' rublikát. Ezután keressük meg az alkalmas képfájtt ('''.nrg, .iso, .img, .bin''', stb.) és kattintsunk rá. | + | #* Amennyiben sikerült, a helyes meghajtóra kattintsunk, és az így megjelenő menüoszlopban válasszuk ki a '''Mount image''' rublikát. Ezután keressük meg az alkalmas képfájtt ('''.nrg, .iso, .img, .bin''', stb.) és kattintsunk rá. |
[[Fájl:Montolás2.jpg]] | [[Fájl:Montolás2.jpg]] | ||
| − | *Ahogy megvagyunk ezzel, az '''Intézőben''' már látható lesz a képfájl tartalma - ha olyan a Windows beállítás alapból fel is ajánlja a számunkra, ha autorun.inf fájl van, akkor el is indul magától a telepítés. | + | #* Ahogy megvagyunk ezzel, az '''Intézőben''' már látható lesz a képfájl tartalma - ha olyan a Windows beállítás alapból fel is ajánlja a számunkra, ha autorun.inf fájl van, akkor el is indul magától a telepítés. |
#'''Mountolás a Virtual Clone Drive program segítségével'''. | #'''Mountolás a Virtual Clone Drive program segítségével'''. | ||
| − | *Szintén '''ingyenesen letölthető segédprogram, amit itt találsz meg''': http://www.slysoft.com/en/virtual-clonedrive.html. | + | #* Szintén '''ingyenesen letölthető segédprogram, amit itt találsz meg''': http://www.slysoft.com/en/virtual-clonedrive.html. |
Szintén egy igen egyszerű program, használatával akár 8 db virtuális meghajtót kezelhetünk. | Szintén egy igen egyszerű program, használatával akár 8 db virtuális meghajtót kezelhetünk. | ||
| − | *Telepítsük a programot. | + | #* Telepítsük a programot. |
| − | *Indítsuk újra a gépet, hogy megjelenjen az ikon az asztalon. | + | #* Indítsuk újra a gépet, hogy megjelenjen az ikon az asztalon. |
[[Fájl:Clond.jpg]] | [[Fájl:Clond.jpg]] | ||
| − | *'''Kétféle képen társíthatjuk a Virtual Clone Drivehoz a | + | #* '''Kétféle képen társíthatjuk a Virtual Clone Drivehoz a képfájlt''': |
| − | *Legegyszerűbben két kattintással mountolhatjuk a | + | #* Legegyszerűbben két kattintással mountolhatjuk a képfájlt, ami autómatikusan elvégzni a telepítést. |
| − | *A másik mód, hogy az Intézőben válasszuk ki a megfelelő virtuális meghajtót, jobb egérgombbal kattintsunk rá a bárányfejre, majd válasszuk ki a '''Virtual Clone Drive''' menüpontot. | + | #* A másik mód, hogy az Intézőben válasszuk ki a megfelelő virtuális meghajtót, jobb egérgombbal kattintsunk rá a bárányfejre, majd válasszuk ki a '''Virtual Clone Drive''' menüpontot. |
[[Fájl:Clond2.jpg]] | [[Fájl:Clond2.jpg]] | ||
| − | *Ezután majd a számunkra megjelenik egy rublika, ahol a '''Mount''' utasítással keressük meg és társítsuk a képfájlt. | + | #* Ezután majd a számunkra megjelenik egy rublika, ahol a '''Mount''' utasítással keressük meg és társítsuk a képfájlt. |
| − | *Pár másodperc után előjön a virtuális lemez, automatikusan elindul, majd választási lehetőséget ad nekünk: telepítsük-e a programot. Hasonlóan tudunk leválasztani képfájlt (Unmount). | + | #* Pár másodperc után előjön a virtuális lemez, automatikusan elindul, majd választási lehetőséget ad nekünk: telepítsük-e a programot. Hasonlóan tudunk leválasztani képfájlt (Unmount). |
| − | #'''Mountolás a Nero Image Drive program segítségével'''. | + | # '''Mountolás a Nero Image Drive program segítségével'''. |
| − | *Ezt a programot az újabb Nero programcsomagok nem tartalmazzák, és e segítségével csak '''.iso''' és '''.nrg''' (a Nero saját képformátuma) képfájlokat tudja megnyitni. | + | #* Ezt a programot az újabb Nero programcsomagok nem tartalmazzák, és e segítségével csak '''.iso''' és '''.nrg''' (a Nero saját képformátuma) képfájlokat tudja megnyitni. |
| − | *Ezt a programot már tartalmazza a gépünk így nincs szükség a telepítésre. Ha nem találjuk az ikonját az asztalon, keressük a Start menüben és onnan nyissuk meg. | + | #* Ezt a programot már tartalmazza a gépünk így nincs szükség a telepítésre. Ha nem találjuk az ikonját az asztalon, keressük a Start menüben és onnan nyissuk meg. |
| − | *Indítsuk el a Nero Image Drive programot. | + | #* Indítsuk el a '''Nero Image Drive''' programot. |
[[Fájl:Nero.jpg]] | [[Fájl:Nero.jpg]] | ||
| − | *Ha megjelent egy '''intéző''' rublika, minden kis kockát pipáljunk ki. | + | #* Ha megjelent egy '''intéző''' rublika, minden kis kockát pipáljunk ki. |
[[Fájl:Nero2.jpg]] | [[Fájl:Nero2.jpg]] | ||
| − | *A mountolás meghajtói megfognak jelenni a '''First Drive''' fül alatt, válasszuk ki (E: vagy F:) - megjelennek az Intézőben is majd, okézzuk le. | + | #* A mountolás meghajtói megfognak jelenni a '''First Drive''' fül alatt, válasszuk ki (E: vagy F:) - megjelennek az Intézőben is majd, okézzuk le. |
[[Fájl:Nero3.jpg]] | [[Fájl:Nero3.jpg]] | ||
| − | *Amennyiben másik képfájlt szeretnénk mountolni, kattintsunk a képfájlra, ami megjelenik egy '''Open Image''' rublikában. | + | #* Amennyiben másik képfájlt szeretnénk mountolni, kattintsunk a képfájlra, ami megjelenik egy '''Open Image''' rublikában. |
| − | *Látható lesz a képfájl, és annak a formátuma. A fájltípus résznél állítsuk be a megfelelő fájltípust (.iso vagy .nrg) | + | #* Látható lesz a képfájl, és annak a formátuma. A fájltípus résznél állítsuk be a megfelelő fájltípust (.iso vagy .nrg) |
| − | *Ha beállítottuk nyomjunk a megnyitás parancsra, és mountolni fogja a képfájlt. | + | #* Ha beállítottuk nyomjunk a megnyitás parancsra, és mountolni fogja a képfájlt. |
| − | #'''Mountolás az Alcohol 120% program segítségével'''. | + | # '''Mountolás az Alcohol 120% program segítségével'''. |
| − | *Alcohol 120% programnál hasonló a mountolás folyamata, mint a Daemon Toolsnál. | + | #* Alcohol 120% programnál hasonló a mountolás folyamata, mint a Daemon Toolsnál. |
| − | *Indítsuk el az Alcohol 120% programot. | + | #* Indítsuk el az Alcohol 120% programot. |
| − | *A virtuális eszközre kattintsunk rá, és állítsuk be mennyi virtuális eszközt akarunk használni (2-3 az ajánlott). | + | #* A virtuális eszközre kattintsunk rá, és állítsuk be mennyi virtuális eszközt akarunk használni (2-3 az ajánlott). |
| − | *Pipáljunk ki minden négyzetet és okézzuk le. | + | #* Pipáljunk ki minden négyzetet és okézzuk le. |
| − | *Menjünk az alsó részre és jobb egérkattintással valamelyik virtuális meghajtót nyissuk meg. | + | #* Menjünk az alsó részre és jobb egérkattintással valamelyik virtuális meghajtót nyissuk meg. |
| − | *Válasszuk a kép csatlakoztatása parancsot. | + | #* Válasszuk a kép csatlakoztatása parancsot. |
| − | *Nyissuk meg a | + | #* Nyissuk meg a képfájlt és telepítsük a programot. |
| − | *Amennyiben szeretnénk | + | #* Amennyiben szeretnénk eltüntetni, azt a jobb gomb kép kiválasztásával megtehetjük. |
A lap 2014. február 8., 00:03-kori változata
Hogyan kell mountolni?
Számtalanszor találkozhatunk képfájlokkal a játékok utáni böngészés során, amik segítségével CD vagy DVD nélkül használni tudjuk őket. Viszont a rejtélyt és a nehézségeket a számunkra ezen képfájlok megnyitása és telepítése okozhat, így megfejteni, hogyan is használhatjuk őket. Létezik a számítógépes fogalmak közt egy mountolásra (jelentése: fejlesztés) hallgató tevékenység, ami a következőt jelenti: egy virtuális meghajtóba az adott képfájl (program) beillesztése, és az által olvasása, s a telepítése - vagyis a lemez fájlrendszerbe való behelyezése, egy adathordozó logikai illesztése a rendszerbe. Főleg tömörített játékoknál használják ISO formátumban ezt a telepítési formát, melyet a legkönnyebben a Daemon Tools, Power Iso, Magic ISO, Win ISO, avagy a Nero optikai lemezíró programok segítségével tehetünk meg. A mountolásnál egy létező meghajtóhoz társítjuk a képfálj tartalmát, így olvashatóvá és telepíthetővé téve az adott cd képek (pl .iso, .nrg vagy .bin formátum). Vagyis ez egy tömörített formátum, amit kibontva és behelyezve a helyes könyvtárba telepíthetjük, majd használhatjuk a programot. A montolást a mount parancsszóval indíthatjuk el, és a montolandó könyvtár megadásával társítja az eszközt automatikusan. De nézzük is maga a folyamatot, hogyan tudunk és milyen programok segítségével mountolni.
Lépések
- A montolás segítségével CD/ DVD, HD/BD, VCD, SVCD, stb. lemezekről készült képfájlokat, közvetlenül lemezre írás nélküli használhatunk. Amikor egy programot telepítünk CD-ről, az optikai lemezíró programokhoz alapvetően csatlakozik egy segédprogramhoz, amely segítségével telepíthetjük a játék fájlt. Viszont léteznek erre külön segédprogramok, ezek: Daemon Tools, Power Iso, Magic ISO, Win ISO, Alcohol 120, Virtual Clone Drive vagy a Nero lemezíró programjai.
- Mountolás a Daemon Tools program segítségével.
- A Daemon Tool program egyik nagy előnye, hogy szinte mindenféle képfájlt képes kezelni ( .cue/bin, .ccd, .mds, .iso, .nrg), s amellyel akár 4 virtuális meghajtót is használhatunk.
- Hasznos tulajdonsága még, hogy egyes másolásvédelmi mechanizmusokat is képes kivédeni. Létezik fizetős, valamint ingyenes változata is a Daemon Toolsnak, az ingyenes verzió innen elérhető és letölthető: http://www.daemon-tools.cc/dtcc/download.php?mode=ViewCategory&catid=5
A Daemon Toolsal való telepítést a következő módon tehetjük meg:
- Telepítsük a letöltött Daemom Tools programot
- Indítsuk újra a gépet, hogy megjelenjen az ikon az asztalon
- Kétféle képen társíthatjuk a Daemon Toolshoz a képfájlt:
- Az egyik csatolási módszer: kattintsunk bal egér gombbal 2x az ikonra, nyissuk meg vele a Daemon Toolst, majd a bal alsó sorban találunk DT és SCSI virtuális meghajtókat: az egyiket nyissuk meg és a játék képfájlját (.cue/bin, .ccd, .mds, .iso, .nrg) húzzuk át oda.
- A másik csatolási módszer: kattintsunk az egér jobb gombjával a Daemon Tools ikonjára, majd egy menü jelenik meg. Itt lesz egy rublika, amin belül válasszuk ki a Virtual CD/DVD-ROM menüpontot.
- Állítsuk be a Set number of devices pontban, mennyi virtuális meghajtót szeretnénk előkészíteni (legfeljebb négyet lehet).
- Amennyiben sikerült, a helyes meghajtóra kattintsunk, és az így megjelenő menüoszlopban válasszuk ki a Mount image rublikát. Ezután keressük meg az alkalmas képfájtt (.nrg, .iso, .img, .bin, stb.) és kattintsunk rá.
- Ahogy megvagyunk ezzel, az Intézőben már látható lesz a képfájl tartalma - ha olyan a Windows beállítás alapból fel is ajánlja a számunkra, ha autorun.inf fájl van, akkor el is indul magától a telepítés.
- Mountolás a Virtual Clone Drive program segítségével.
- Szintén ingyenesen letölthető segédprogram, amit itt találsz meg: http://www.slysoft.com/en/virtual-clonedrive.html.
Szintén egy igen egyszerű program, használatával akár 8 db virtuális meghajtót kezelhetünk.
- Telepítsük a programot.
- Indítsuk újra a gépet, hogy megjelenjen az ikon az asztalon.
- Kétféle képen társíthatjuk a Virtual Clone Drivehoz a képfájlt:
- Legegyszerűbben két kattintással mountolhatjuk a képfájlt, ami autómatikusan elvégzni a telepítést.
- A másik mód, hogy az Intézőben válasszuk ki a megfelelő virtuális meghajtót, jobb egérgombbal kattintsunk rá a bárányfejre, majd válasszuk ki a Virtual Clone Drive menüpontot.
- Ezután majd a számunkra megjelenik egy rublika, ahol a Mount utasítással keressük meg és társítsuk a képfájlt.
- Pár másodperc után előjön a virtuális lemez, automatikusan elindul, majd választási lehetőséget ad nekünk: telepítsük-e a programot. Hasonlóan tudunk leválasztani képfájlt (Unmount).
- Mountolás a Nero Image Drive program segítségével.
- Ezt a programot az újabb Nero programcsomagok nem tartalmazzák, és e segítségével csak .iso és .nrg (a Nero saját képformátuma) képfájlokat tudja megnyitni.
- Ezt a programot már tartalmazza a gépünk így nincs szükség a telepítésre. Ha nem találjuk az ikonját az asztalon, keressük a Start menüben és onnan nyissuk meg.
- Indítsuk el a Nero Image Drive programot.
- Ha megjelent egy intéző rublika, minden kis kockát pipáljunk ki.
- A mountolás meghajtói megfognak jelenni a First Drive fül alatt, válasszuk ki (E: vagy F:) - megjelennek az Intézőben is majd, okézzuk le.
- Amennyiben másik képfájlt szeretnénk mountolni, kattintsunk a képfájlra, ami megjelenik egy Open Image rublikában.
- Látható lesz a képfájl, és annak a formátuma. A fájltípus résznél állítsuk be a megfelelő fájltípust (.iso vagy .nrg)
- Ha beállítottuk nyomjunk a megnyitás parancsra, és mountolni fogja a képfájlt.
- Mountolás az Alcohol 120% program segítségével.
- Alcohol 120% programnál hasonló a mountolás folyamata, mint a Daemon Toolsnál.
- Indítsuk el az Alcohol 120% programot.
- A virtuális eszközre kattintsunk rá, és állítsuk be mennyi virtuális eszközt akarunk használni (2-3 az ajánlott).
- Pipáljunk ki minden négyzetet és okézzuk le.
- Menjünk az alsó részre és jobb egérkattintással valamelyik virtuális meghajtót nyissuk meg.
- Válasszuk a kép csatlakoztatása parancsot.
- Nyissuk meg a képfájlt és telepítsük a programot.
- Amennyiben szeretnénk eltüntetni, azt a jobb gomb kép kiválasztásával megtehetjük.
Tippek
- Érdemes megnézni minden kiírást, figyelmeztetést.
- Ha elakadsz, nézd meg a videókat.
Amire szükséged lehet
- Daemon Tools, Power Iso, Magic ISO, Win ISO, Alcohol 120, Virtual Clone Drive vagy a Nero lemezíró programok egyike.
- Minimum Windows XP, Windows 2000, Windows Vista, Windows 7 vagy Windows 7 64bit operációs rendszer.
Figyelmeztetések
- Mindig a megfelelő képfájlt csatold és állítsd be, aminek a végződése .iso, .nrg vagy .bin formátum.
Kapcsolódó videók