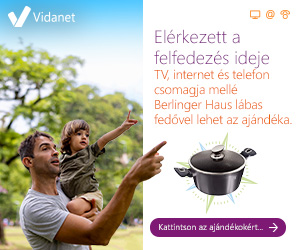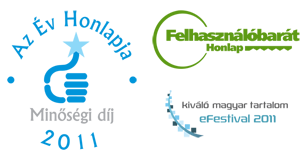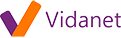„Könyvjelzőt exportálni és importálni Chrome-ban” változatai közötti eltérés
Innen: Hogyankell.hu
(Új oldal, tartalma: „== Hogyan kell a könyvjelzőt exportálni és importálni Chrome-ban? == Az alábbi cikkben bemutatjuk, hogyan lehet könyvjelzőt exportálni, illetve importálni Chrome…”) |
(→Tippek) |
||
| (2 közbenső módosítás, amit 2 másik szerkesztő végzett, nincs mutatva) | |||
| 2. sor: | 2. sor: | ||
Az alábbi cikkben bemutatjuk, hogyan lehet könyvjelzőt exportálni, illetve importálni Chrome-ban. | Az alábbi cikkben bemutatjuk, hogyan lehet könyvjelzőt exportálni, illetve importálni Chrome-ban. | ||
== Lépések == | == Lépések == | ||
| − | # Kattintsunk a Google Chrome személyre szabása és beállításai gombra a jobb felső sarokban! [[Fájl:konyvjelzo-importalasa.jpg]] | + | # '''Kattintsunk a Google Chrome személyre szabása és beállításai gombra a jobb felső sarokban!''' [[Fájl:konyvjelzo-importalasa.jpg]] |
| − | # A lenyíló ablakban válasszuk a Könyvjelzők opciót, majd a kinyíló másik ablakban a Könyvjelzőkezelőt! (Az első két lépést helyettesítheted a Ctrl+Shift+O billentyűkombinációval is.) | + | # '''A lenyíló ablakban válasszuk a Könyvjelzők opciót, majd a kinyíló másik ablakban a Könyvjelzőkezelőt!''' (Az első két lépést helyettesítheted a Ctrl+Shift+O billentyűkombinációval is.) |
| − | # A Rendezés linkre kattintva válasszuk a Könyvjelzők importálása HTML fájlból vagy a Könyveljők exportálása HTML fájlba opciót annak függvényében, hogy mit is szeretnénk. [[Fájl:konyvjelzo-exportalasa.jpg]] | + | # '''A Rendezés linkre kattintva válasszuk a Könyvjelzők importálása HTML fájlból vagy a Könyveljők exportálása HTML fájlba opciót annak függvényében, hogy mit is szeretnénk.''' [[Fájl:konyvjelzo-exportalasa.jpg]] |
| − | # Ha importálni szeretnénk, akkor a megjelenő párbeszédablak segítségével válasszuk ki az importálni kívánt fájlt. | + | # '''Ha importálni szeretnénk, akkor a megjelenő párbeszédablak segítségével válasszuk ki az importálni kívánt fájlt.''' |
| − | # Ha exportálni szeretnénk, akkor a megjelenő párbeszédablak segítségével döntsük el, hova szeretnénk másolni a fájt. | + | # '''Ha exportálni szeretnénk, akkor a megjelenő párbeszédablak segítségével döntsük el, hova szeretnénk másolni a fájt.''' |
| + | |||
== Tippek == | == Tippek == | ||
* A fenti funkciók segítségével például átmentheted egy régi gépről az újra a könyvjelzőidet. | * A fenti funkciók segítségével például átmentheted egy régi gépről az újra a könyvjelzőidet. | ||
| + | |||
== Amire szükséged lehet == | == Amire szükséged lehet == | ||
*Google Chrome | *Google Chrome | ||
A lap jelenlegi, 2015. október 1., 20:39-kori változata
[szerkesztés] Hogyan kell a könyvjelzőt exportálni és importálni Chrome-ban?
Az alábbi cikkben bemutatjuk, hogyan lehet könyvjelzőt exportálni, illetve importálni Chrome-ban.
[szerkesztés] Lépések
- Kattintsunk a Google Chrome személyre szabása és beállításai gombra a jobb felső sarokban!
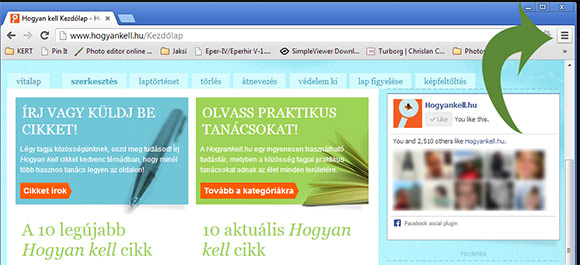
- A lenyíló ablakban válasszuk a Könyvjelzők opciót, majd a kinyíló másik ablakban a Könyvjelzőkezelőt! (Az első két lépést helyettesítheted a Ctrl+Shift+O billentyűkombinációval is.)
- A Rendezés linkre kattintva válasszuk a Könyvjelzők importálása HTML fájlból vagy a Könyveljők exportálása HTML fájlba opciót annak függvényében, hogy mit is szeretnénk.
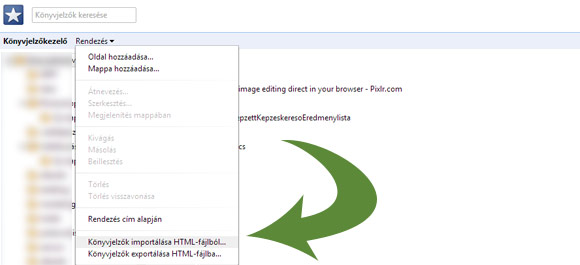
- Ha importálni szeretnénk, akkor a megjelenő párbeszédablak segítségével válasszuk ki az importálni kívánt fájlt.
- Ha exportálni szeretnénk, akkor a megjelenő párbeszédablak segítségével döntsük el, hova szeretnénk másolni a fájt.
[szerkesztés] Tippek
- A fenti funkciók segítségével például átmentheted egy régi gépről az újra a könyvjelzőidet.
[szerkesztés] Amire szükséged lehet
- Google Chrome
[szerkesztés] Figyelmeztetések
- Az exportálással a könyvjelzők nem törlődnek.
[szerkesztés] Kapcsolódó források, hivatkozások
- saját tapasztalat