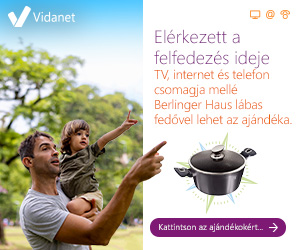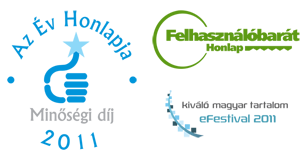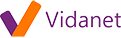Excelt pdf-be konvertálni szerkesztése
Innen: Hogyankell.hu
Figyelem: Nem vagy bejelentkezve. Ha szerkesztesz, az IP-címed nyilvánosan látható lesz a laptörténetben. Ha bejelentkezel vagy regisztrálsz, a szerkesztéseid a felhasználónevedhez lesznek társítva, egyéb hasznos dolgok mellett.
A szerkesztés visszavonható. Kérlek ellenőrizd alább a változásokat, hogy valóban ezt szeretnéd-e tenni, majd kattints a lap mentése gombra a visszavonás véglegesítéséhez.
| Aktuális változat | A te változatod | ||
| 7. sor: | 7. sor: | ||
# '''Kattints az Office gombra, majd válaszd ki a „Mentés másként” (Save as) opciót!''' [[Fájl:Mentes.jpg]] | # '''Kattints az Office gombra, majd válaszd ki a „Mentés másként” (Save as) opciót!''' [[Fájl:Mentes.jpg]] | ||
# '''A legördülő menüből válaszd ki a PDF vagy XPS lehetőséget, és kattints rá!''' | # '''A legördülő menüből válaszd ki a PDF vagy XPS lehetőséget, és kattints rá!''' | ||
| − | # '''A megjelenő ablakban válaszd ki azt a könyvtárat, ahova le szeretnéd menteni a pdf-et!''' A fájl nevét a Fájlnév mezőben adhatod meg. | + | # '''A megjelenő ablakban válaszd ki azt a könyvtárat, ahova le szeretnéd menteni a pdf-et!''' A fájl nevét a Fájlnév mezőben adhatod meg. |
# '''Pdf megnyitása:''' Ha mentés után szeretnéd, ha egyből meg is nyitná a géped a pdf fájlt, pipáld ki a „Fájl megnyitása a közzététele után” jelölőnégyzetet! | # '''Pdf megnyitása:''' Ha mentés után szeretnéd, ha egyből meg is nyitná a géped a pdf fájlt, pipáld ki a „Fájl megnyitása a közzététele után” jelölőnégyzetet! | ||
# '''Minőség és méret optimalizálása:''' Ha az a fontos, hogy minél jobb minőségű legyen a pdf dokumentum, válaszd a „Szokásos (online közzétételhez és nyomtatáshoz)” lehetőséget! Ha inkább az a fontos, hogy minél kisebb legyen a fájlméret, a „Méret minimalizálása (online közzétételhez)” lehetőséget válaszd! | # '''Minőség és méret optimalizálása:''' Ha az a fontos, hogy minél jobb minőségű legyen a pdf dokumentum, válaszd a „Szokásos (online közzétételhez és nyomtatáshoz)” lehetőséget! Ha inkább az a fontos, hogy minél kisebb legyen a fájlméret, a „Méret minimalizálása (online közzétételhez)” lehetőséget válaszd! | ||
| 13. sor: | 13. sor: | ||
## Oldaltartomány: Kiválaszthatod, hogy az adott munkalapot teljes egészében konvertálja át pdf-be, vagy csak az oldal kijelölt részét. | ## Oldaltartomány: Kiválaszthatod, hogy az adott munkalapot teljes egészében konvertálja át pdf-be, vagy csak az oldal kijelölt részét. | ||
## Ha több munkalapot szeretnél egyszerre átkonvertálni, akkor ezt a Beállításokon belül a „Közzéteendő”-nél állíthatod be. Akár a teljes munkafüzetet, vagy csak bizonyos munkalapokat is átmenthetsz pdf-be. | ## Ha több munkalapot szeretnél egyszerre átkonvertálni, akkor ezt a Beállításokon belül a „Közzéteendő”-nél állíthatod be. Akár a teljes munkafüzetet, vagy csak bizonyos munkalapokat is átmenthetsz pdf-be. | ||
| − | ## Ha kiválasztottad a kívánt beállításokat, kattints az OK gombra! | + | ## Ha kiválasztottad a kívánt beállításokat, kattints az OK gombra! |
# '''Közzététel:''' Ha mindennel kész vagy, kattints a Közzététel gombra, és néhány másodperc múlva már kész is a pdf! | # '''Közzététel:''' Ha mindennel kész vagy, kattints a Közzététel gombra, és néhány másodperc múlva már kész is a pdf! | ||
| 19. sor: | 19. sor: | ||
== Tippek == | == Tippek == | ||
* Ha módosítani szeretnéd a pdf-be konvertált anyagot, az eredeti Excel fájlon csináld meg a módosításokat, majd mentsd le újra pdf formátumban! | * Ha módosítani szeretnéd a pdf-be konvertált anyagot, az eredeti Excel fájlon csináld meg a módosításokat, majd mentsd le újra pdf formátumban! | ||
| − | * Ha pdf-ben nem jól jelenik meg az Excel tartalma, például egy táblázatot több oldalra tördel be, akkor állj arra a munkalapra, ami rosszul jelenik meg, majd kattints a Nyomtatás/Nyomtatási kép/Oldalbeállítás oldalra, és állítsd be a megjelenést: | + | * Ha pdf-ben nem jól jelenik meg az Excel tartalma, például egy táblázatot több oldalra tördel be, akkor állj arra a munkalapra, ami rosszul jelenik meg, majd kattints a Nyomtatás/Nyomtatási kép/Oldalbeállítás oldalra, és állítsd be a megjelenést: |
** Kiválaszthatod, hogy álló vagy fekvő legyen az adott munkalap. | ** Kiválaszthatod, hogy álló vagy fekvő legyen az adott munkalap. | ||
** A Nagyításnál pedig beállíthatod, hogy 1 oldalra kerüljön az adott munkalap tartalma. Ehhez válaszd a „Legyen 1 oldal széles és 1 oldal magas” opciót! | ** A Nagyításnál pedig beállíthatod, hogy 1 oldalra kerüljön az adott munkalap tartalma. Ehhez válaszd a „Legyen 1 oldal széles és 1 oldal magas” opciót! | ||
| − | ** Ezeket a beállításokat a pdf-be való konvertálás során is megtartja az Excel, nem csak nyomtatáskor. | + | ** Ezeket a beállításokat a pdf-be való konvertálás során is megtartja az Excel, nem csak nyomtatáskor. |
== Amire szükséged lehet == | == Amire szükséged lehet == | ||
| 33. sor: | 33. sor: | ||
== Felhasznált források, kapcsolódó webcímek == | == Felhasznált források, kapcsolódó webcímek == | ||
* Az Excel súgója | * Az Excel súgója | ||
| − | |||
| − | |||