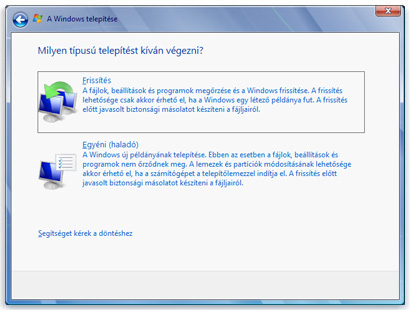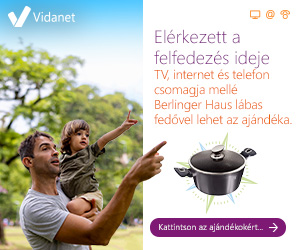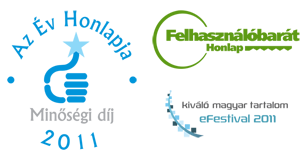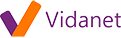„Windows Vista-ról Windows 7-re frissíteni” változatai közötti eltérés
Innen: Hogyankell.hu
(Új oldal, tartalma: „== Hogyan kell Windows Vista-ról Windows 7-re frissíteni? == rightLassan töltődik be a Windows Vis…”) |
|||
| 6. sor: | 6. sor: | ||
== Lépések == | == Lépések == | ||
| − | # Ellenőrizd a Windows 7 rendszerkövetelményeit. Annak érdekében, hogy a Windows 7 valóban elhozza a várva várt gyorsaságot, minimum az alábbi paraméterekkel rendelkezzen a géped: | + | # '''Ellenőrizd a Windows 7 rendszerkövetelményeit.''' Annak érdekében, hogy a Windows 7 valóban elhozza a várva várt gyorsaságot, minimum az alábbi paraméterekkel rendelkezzen a géped: |
## 1 gigahertz (GHz) vagy gyorsabb 32-bitet (x86) vagy 64-bitet (x64) processzor | ## 1 gigahertz (GHz) vagy gyorsabb 32-bitet (x86) vagy 64-bitet (x64) processzor | ||
## 1 gigabyte (GB) RAM (32-bit) vagy 2 GB RAM (64-bites környezetben) | ## 1 gigabyte (GB) RAM (32-bit) vagy 2 GB RAM (64-bites környezetben) | ||
## 16 GB szabad merevlemez terület (32-bit) vagy 20 GB (64-bites környezetben) | ## 16 GB szabad merevlemez terület (32-bit) vagy 20 GB (64-bites környezetben) | ||
## DirectX 9-et támogató grafikus kártya WDDM 1.0-ás vagy magasabb verziószámú driverrel | ## DirectX 9-et támogató grafikus kártya WDDM 1.0-ás vagy magasabb verziószámú driverrel | ||
| − | # Ellenőrizd, hogy az általad alkalmazott Windows Vista verzióhoz melyik Windows 7 frissítőcsomagot kell beszerezned. A Microsoft ehhez kapcsolódóan kiadott egy Windows 7 Upgrade Advisor nevű eszközt, ami a [http://windows.microsoft.com/hu-HU/windows/downloads/upgrade-advisor] címről tölthető le. A program elindítása után néhány perccel megtudod, hogy melyik Windows 7 verzióra frissíthetsz. | + | # '''Ellenőrizd, hogy az általad alkalmazott Windows Vista verzióhoz melyik Windows 7 frissítőcsomagot kell beszerezned.''' A Microsoft ehhez kapcsolódóan kiadott egy Windows 7 Upgrade Advisor nevű eszközt, ami a [http://windows.microsoft.com/hu-HU/windows/downloads/upgrade-advisor http://windows.microsoft.com/hu-HU/windows/downloads/upgrade-advisor] címről tölthető le. A program elindítása után néhány perccel megtudod, hogy melyik Windows 7 verzióra frissíthetsz. |
| − | # | + | # '''Indítsd el a frissítést!''' Ha elindult a Windows Vista, helyezd be a Windows 7 telepítő lemezét. Ha USB kulcson van a telepítőkészlet, akkor dugd be az USB-t az USB portba. |
| − | # Kattints a telepítést gombra | + | # '''Kattints a telepítést gombra!''' A telepítőlemez (vagy USB kulcs) behelyezése után a telepítő automatikusan elindul. Ha mégsem, keresd meg az eszközön a Setup.exe fájlt és indítsd el. |
| − | # A telepítés megkezdésekor válaszd a | + | # '''A telepítés megkezdésekor válaszd a Frissítés (angol verzió esetén Upgrade) opciót.''' Ez biztosítja, hogy a frissítés során korábbi fájljaid, beállításaid, telepíted programjaid később is elérhetők lesznek. |
| − | # Frissítsd a rendszert. A telepítés megkezdésekor a telepítő rákérdez, hogy frissítse-e a rendszert, válaszd ezt a lehetőséget. Ezt követően kövesd a képernyőn megjelenő utasításokat. A frissítés a gép sebességétől függően kb. 0.5-2 óra. | + | # '''Frissítsd a rendszert.''' A telepítés megkezdésekor a telepítő rákérdez, hogy frissítse-e a rendszert, válaszd ezt a lehetőséget. Ezt követően kövesd a képernyőn megjelenő utasításokat. A frissítés a gép sebességétől függően kb. 0.5-2 óra. |
| 21. sor: | 21. sor: | ||
== Tippek == | == Tippek == | ||
| − | # Frissítsd az illesztőprogramokat! A legtöbb esetben a Windows telepítő tartalmazza a géped működtetéséhez szükséges illesztőprogramokat, ha mégsem, használd a Windows Update opciót. Ehhez kattints a Start gombra, majd a Minden program pontra, végül pedig a Windows Update parancsra. A Windows ekkor megkeresi az elérhető legfrissebb illesztőprogramokat is. | + | # Frissítsd az illesztőprogramokat is! A legtöbb esetben a Windows telepítő tartalmazza a géped működtetéséhez szükséges illesztőprogramokat, ha mégsem, használd a Windows Update opciót. Ehhez kattints a Start gombra, majd a Minden program pontra, végül pedig a Windows Update parancsra. A Windows ekkor megkeresi az elérhető legfrissebb illesztőprogramokat is. |
| 34. sor: | 34. sor: | ||
== Figyelmeztetések == | == Figyelmeztetések == | ||
| − | * | + | * Ha az Egyéni (angol verzió esetén Custom installation) telepítést választod, akkor korábbi beállításaid, fájljaid elvesznek a telepítés során! |
| − | * A frissítés néhány esetben nem kivitelezhető, például a 32-bites verziókról nem fogsz tudni frissíteni 64-bites Windows 7-re. Ebben az esetben | + | * A frissítés néhány esetben nem kivitelezhető, például a 32-bites verziókról nem fogsz tudni frissíteni 64-bites Windows 7-re. Ebben az esetben az Egyéni (angol windows verzió esetén Custom installation) opciót kell választani, viszont korábbi beállításaid, telepített programjaid, fájljaid eltűnnek, így mindenképpen mentsd le ezeket. |
* Windows XP-ről nem tudsz a korábbi beállítások, fájlok törlése nélkül frissíteni Windows 7-re. Készíts mentést az adataidról. A Windows 7 telepítése után korábbi programjaidat is újra kell telepíteni. | * Windows XP-ről nem tudsz a korábbi beállítások, fájlok törlése nélkül frissíteni Windows 7-re. Készíts mentést az adataidról. A Windows 7 telepítése után korábbi programjaidat is újra kell telepíteni. | ||
A lap 2011. szeptember 13., 08:45-kori változata
Hogyan kell Windows Vista-ról Windows 7-re frissíteni?
Lassan töltődik be a Windows Vista, szeretnél frissíteni Windows 7-re? Cikkünkben bemutatjuk, hogyan tudsz úgy áttérni Windows 7-re, hogy nem kell minden szoftvert újra telepíteni és még korábbi beállításaid is megmaradnak.
Lépések
- Ellenőrizd a Windows 7 rendszerkövetelményeit. Annak érdekében, hogy a Windows 7 valóban elhozza a várva várt gyorsaságot, minimum az alábbi paraméterekkel rendelkezzen a géped:
- 1 gigahertz (GHz) vagy gyorsabb 32-bitet (x86) vagy 64-bitet (x64) processzor
- 1 gigabyte (GB) RAM (32-bit) vagy 2 GB RAM (64-bites környezetben)
- 16 GB szabad merevlemez terület (32-bit) vagy 20 GB (64-bites környezetben)
- DirectX 9-et támogató grafikus kártya WDDM 1.0-ás vagy magasabb verziószámú driverrel
- Ellenőrizd, hogy az általad alkalmazott Windows Vista verzióhoz melyik Windows 7 frissítőcsomagot kell beszerezned. A Microsoft ehhez kapcsolódóan kiadott egy Windows 7 Upgrade Advisor nevű eszközt, ami a http://windows.microsoft.com/hu-HU/windows/downloads/upgrade-advisor címről tölthető le. A program elindítása után néhány perccel megtudod, hogy melyik Windows 7 verzióra frissíthetsz.
- Indítsd el a frissítést! Ha elindult a Windows Vista, helyezd be a Windows 7 telepítő lemezét. Ha USB kulcson van a telepítőkészlet, akkor dugd be az USB-t az USB portba.
- Kattints a telepítést gombra! A telepítőlemez (vagy USB kulcs) behelyezése után a telepítő automatikusan elindul. Ha mégsem, keresd meg az eszközön a Setup.exe fájlt és indítsd el.
- A telepítés megkezdésekor válaszd a Frissítés (angol verzió esetén Upgrade) opciót. Ez biztosítja, hogy a frissítés során korábbi fájljaid, beállításaid, telepíted programjaid később is elérhetők lesznek.
- Frissítsd a rendszert. A telepítés megkezdésekor a telepítő rákérdez, hogy frissítse-e a rendszert, válaszd ezt a lehetőséget. Ezt követően kövesd a képernyőn megjelenő utasításokat. A frissítés a gép sebességétől függően kb. 0.5-2 óra.
Tippek
- Frissítsd az illesztőprogramokat is! A legtöbb esetben a Windows telepítő tartalmazza a géped működtetéséhez szükséges illesztőprogramokat, ha mégsem, használd a Windows Update opciót. Ehhez kattints a Start gombra, majd a Minden program pontra, végül pedig a Windows Update parancsra. A Windows ekkor megkeresi az elérhető legfrissebb illesztőprogramokat is.
Amire szükséged lehet
- A telepítés megkezdése előtt ellenőrizd, hogy minden frissítés telepítve van a Windows Vistán. A telepítéshez legalább Service Pack 1-es csomag kell.
- Internetelérés.
- Windows 7 termékkulcs (ez egy 25 karakteres kód, amit a Windows 7 telepítő lemezen találsz meg).
- 1-2 szabad óra.
Figyelmeztetések
- Ha az Egyéni (angol verzió esetén Custom installation) telepítést választod, akkor korábbi beállításaid, fájljaid elvesznek a telepítés során!
- A frissítés néhány esetben nem kivitelezhető, például a 32-bites verziókról nem fogsz tudni frissíteni 64-bites Windows 7-re. Ebben az esetben az Egyéni (angol windows verzió esetén Custom installation) opciót kell választani, viszont korábbi beállításaid, telepített programjaid, fájljaid eltűnnek, így mindenképpen mentsd le ezeket.
- Windows XP-ről nem tudsz a korábbi beállítások, fájlok törlése nélkül frissíteni Windows 7-re. Készíts mentést az adataidról. A Windows 7 telepítése után korábbi programjaidat is újra kell telepíteni.